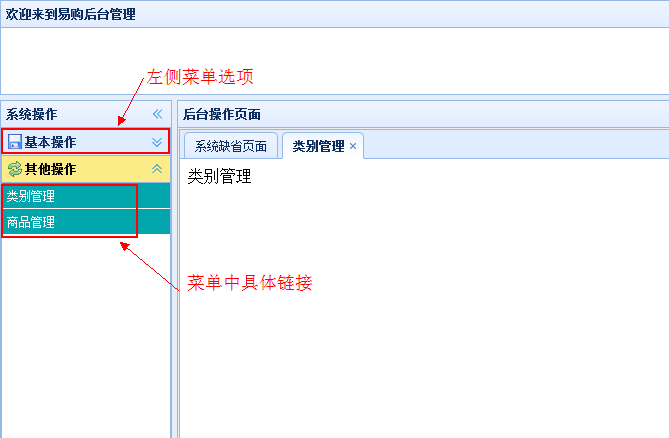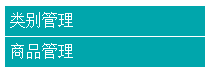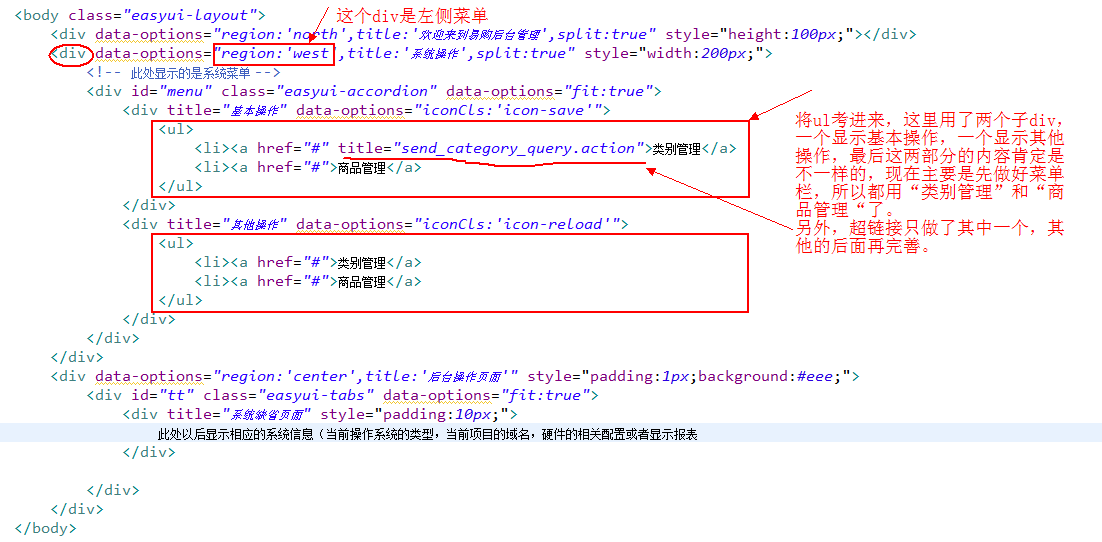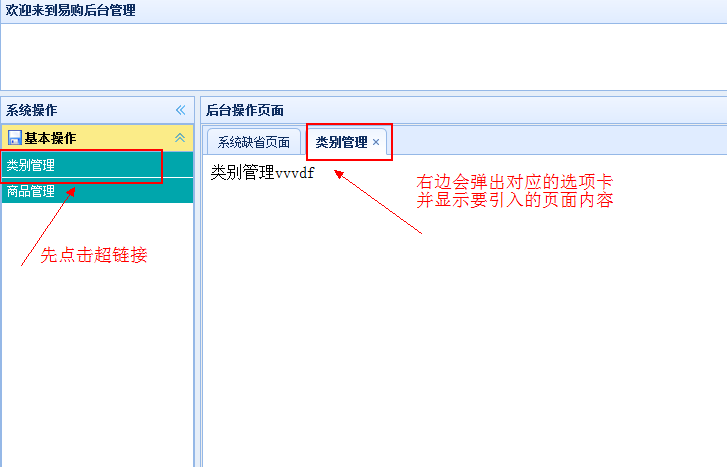上一节我们使用EasyUI搭建了后台页面的框架,这一节我们主要使用EasyUI技术简单实现后台菜单,先将简单功能做出来,后期再继续丰富。
http://download.csdn.net/detail/eson_15/9534038
1. 实现左侧菜单
首先看一下效果图:
我们可以点击“基本操作”和“其他操作”来切换菜单选项,在具体的选项内,点击不同的连接,会在右侧显示出来。我们先把左边的菜单做出来。
左侧菜单内容主要有两个:“类别管理”和“商品管理”。我们知道,上一节中,在aindex.jsp中应将后台页面的框架搭建好了,那么现在我们只要做好这两个超链接,然后放到aindex.jsp中相应的div中即可。所以我们先在WebRoot文件夹下新建一个temp.jsp文件作为临时开发文件,因为在这里写jsp可以直接测出来,等效果可以后,再将内容复制到aindex.jsp中的相应位置。
temp.jsp页面如下:
<%@ page language="java" import="java.util.*" pageEncoding="UTF-8"%> <%@ include file="/public/head.jspf" %>
temp.jsp中只做了两个链接,用li封装起来并放到div中,上面css是给这两个链接设置样式的,然后我们开启tomcat,测试一下效果如下:
做好了这两个超链接后,我们将封装两个超链接的ul拷贝到aindex.jsp中的左侧菜单内容显示位置,并简要的修改,如下:
css部分直接考到aindex.jsp的head标签里即可。看上面那个a标签,里面是title属性,并不是href,因为我们不是跳转到新的页面,因为EasyUI就这一个页面,我们要让点击后的显示放到右边的tab选项卡那里,所以我们先把跳转的action写在title属性里,后面再改。接下来,我们要通过点击类别管理,在右边的选项卡中弹出具体类容的功能。
2. 实现右侧tab选项卡
实现点击左边菜单栏弹出右边选项卡的功能,需要加入js代码了。使用EasyUI的思路是:首先点击超链接,拿到这个超链接的名字,因为弹出来的选项卡标题应该和这个超链接的名字一样的,比如“类别管理”;然后判断改名字的选项卡是否已经存在,如果存在则显示,如果不存在则创建,并显示要显示的内容。我们来看下js部分的代码:
我们来分析下这段js代码,首先拿到a标签,注意这个a标签是带title属性的a标签,也就是我们上面的“类别管理”超链接,然后点击,click里面又有一个function,这个function都干啥了呢?首先获取当前链接的名字,即text,然后通过title属性拿到url(因为我们刚刚把url写到title属性了),接下来判断是否已经有这个名字的选项(tab),如果有则显示该名字的选项,如果没有则创建。
我们来具体看看if里面的语句,首先通过"#tt"拿到右边部分的对象,然后调用tabs构造方法即拿到tab对象,如果有则返回true,否则返回false。那么tabs()里面的两个参数是什么意思呢?首先第一个参数是方法名,第二个参数是第一个参数(方法)对应的参数,tabs("exists", text)表示调用EasyUI的exists方法,参数为text,即判断名字为text的tab是否存在,同样,下面的tabs("select", text)表示选择名字为text的tab显示,tabs("add", {})表示新创建一个tab,{}里添加新添加tab的一些属性:title表示名字,closable:true表示有关闭按钮,即右上角的叉叉,content表示要显示的内容从哪获得,后面用<iframe>标签将一个页面的内容给包进来,这个页面不能直接访问,是通过action跳转的,从action的名字中可以看出,是引入WEB-INF/category/query.jsp页面。如果我们在该页面中的body标签中随便写个内容,然后通过点击左边菜单栏,就会在右边选项卡中显示内容。如下:
最后把aindex.jsp中的代码放到这里来:
<%@ page language="java" import="java.util.*" pageEncoding="UTF-8"%> <%@ include file="/public/head.jspf" %>此处以后显示相应的系统信息(当前操作系统的类型,当前项目的域名,硬件的相关配置或者显示报表
很明显,代码没有抽取,css和js都混在一个jsp页面了,没关系,后面会一起抽取的。
到此为止,我们完成了EasyUI菜单的实现,这里只是将实现方法完成了,具体显示的内容后面根据具体需求再完善。